En sus orígenes, iOS surgió como un sistema operativo relativamente básico para iPhone y iPod Touch, pero con el paso de los años, el software ha ido madurando y su listado de funcionalidades se ha incrementado considerablemente.
A continuación, se ofrece un listado de 25 trucos y funcionalidades de iOS que la mayor parte de los usuarios desconocen:
1. Crear vibraciones personalizadas
Si nos interesa reconocer las llamadas o los mensajes de una persona concreta, incluso cuando tenemos el dispositivo en silencio, podemos configurar una vibración personalizada en Ajustes> Sonidos> Tono> Vibración > Crear nueva vibración.
2. Siri puede leer cualquier cosa
Basta con ir a Ajustes > General > Accesibilidad > Voz y activar las opciones:
- Leer selección: al seleccionar un texto aparecerá en pantalla un botón con la opción Voz para activar la lectura.

- Leer pantalla: una vez activada, podremos deslizar dos dedos hacia abajo por la pantalla y Siri leerá su contenido.
3. La función Ubicaciones frecuentes y cómo desactivarla
iOS registra nuestras ubicaciones frecuentes, es decir, los lugares que visitamos, y nos muestra información útil en función de ellos. Por ejemplo, cuanto tiempo nos queda para llegar a casa o al trabajo; o las ofertas de alguna tienda próxima. Sin embargo, para averiguar nuestra ubicación utiliza el GPS y eso conlleva un gasto importante de batería. Si queremos desactivar esta función, ya sea por cuestiones de privacidad o para ahorrar batería, podemos hacerlo en Ajustes > Privacidad > Localización > Servicios del sistema > Ubicaciones frecuentes.
4. Saber qué aviones están volando justo por encima de nosotros
Si queremos saber quién está volando sobre nosotros en un momento dado, podemos preguntárselo a Siri y el sistente nos mostrará un listado completo de los vuelos comerciales (compañía, número de vuelo, altitud, etc.) que se encuentran sobre nuestra posición. Esto puede ser útil si nos dirigimos a recoger a alguien al aeropuerto, al permitirnos saber si ya ha llegado o no su vuelo. No obstante, esta función utiliza el motor de búsqueda Wolfram Alpha, por lo que sólo está disponible en inglés (preguntando a Siri: “planes above me right now”).
5. Hacer un seguimiento de la posición de un imán con un iPhone
Gracias al magnetómetro que trae incorporado, es capaz de detectar y mostrar en pantalla en tiempo real la posición de un imán en movimiento, incluso en 3D.
6. Siri puede ayudarnos hacer un selfie
Basta con decirle a Siri que nos haga una foto o un selfie y automáticamente se abrirá la aplicación de la Cámara.
7. Hacer fotos y grabar vídeos en secreto
Basta con desbloquear la pantalla del teléfono y poner la cámara en funcionamiento en la barra multitarea configurándola en modo foto o vídeo, dependiendo de lo que más nos interese. Conviene también poner la cámara en silencio, de lo contrario el ruido nos delataría. En cuanto queramos hacer una foto o grabar un vídeo sin que los que nos rodean se den cuenta, solo tenemos que pulsar el botón de volumen (+) situado en el lateral del dispositivo. Es importante resaltar que la pantalla debe estar desbloqueada para que funcione y que esta opción sólo está disponible a partir de iOS7.
8. Borrar dígitos en la aplicación Calculadora sin pulsar ningún botón
Basta con dar un simple toque sobre los dígitos en la pantalla de la Calculadora para borrarlos.
9. Modo de escala de grises
Esta función nos permite poner la pantalla de nuestro dispositivo en blanco y negro. Se activa en Ajustes > General > Accesibilidad > Escala de grises. En principio, está pensada para personas con problemas de visión o daltónicas, pero en realidad puede ser útil para cualquier usuario, ya que ahorra mucha batería. Es importante resaltar que el modo escala de grises solo afecta a lo que vemos en pantalla, por lo que si hacemos una foto o grabamos un vídeo, éstos se almacenarán en color, no en blanco y negro.
10. Ocultar fotos
Todos tenemos alguna foto que no queremos que se vea. Basta con pulsar unos segundos sobre la foto para que aparezca la opción Ocultar.
11. Bloquear el identificador de llamadas
Si nuestra operadora lo permite, podremos ocultar el identificador de llamadas muy fácilmente. Basta con ir a Ajustes > Teléfono y desactivar la opción Mostrar ID de llamada.12. Filtrar mensajes
Si estamos cansados de recibir mensajes de spam, podemos establecer unos filtros, activando la opción Filtrar remitentes desconocidos en Ajustes > Mensajes.13. Emoji con el saludo vulcaniano de Spock
Por fin podemos saludar al estilo vulcaniano (como Spock en Star Trek) con un emoji si tenemos iOS 8.3 en nuestro dispositivo. En realidad, no está disponible en el teclado de emojis de Apple, pero existe a nivel de sistema, por lo que sólo tenemos que activarlo.
Para ello debemos:
- Buscar desde nuestro dispositivo el emoji en alguna web (por ejemplo, la emojipedia), seleccionarlo y copiarlo.
- Ir a Ajustes > General > Teclado > Función rápida y:
- Pegar el emoji en el apartado Frase.
- Añadir, en Función rápida, una palabra corta que lo represente y podamos utilizar para introducir el emoji en un mensaje. Por ejemplo, spock.
Una vez hecho esto, cuando escribamos la palabra “spock” en un mensaje y pulsemos la tecla de espacio, la palabra se convertirá automáticamente en el emoji asignado.
14. Evitar que otros naveguen por nuestras fotos cuando sólo queremos enseñarles una
Por desgracia, cuando mostramos una foto que tenemos en nuestro teléfono a un amigo, es bastante habitual que éste navegue por la galería visualizando también las fotos anteriores o posteriores. Por suerte, iOS dispone de una función que nos permite impedirlo: el acceso guiado.
- En Ajustes > General > Accesibilidad, activar la opción Acceso guiado.
- En Definir código, establecer un código o contraseña o bien activar la opción TouchID. Esto determina qué sistema se utilizará para poner fin al acceso guiado.
- Abrir la aplicación que queramos mostrar, en este caso, la galería de fotos; abrir la foto en cuestión y pulsar 3 veces el botón de inicio para activar el acceso guiado.
- Una vez activado el acceso guiado, en Opciones podremos desactivar diversas funciones, como el uso táctil, el teclado, los botones de volumen o la posibilidad de girar la pantalla de vertical a horizontal y viceversa. Para evitar que alguien navegue por nuestras fotos desactivaríamos la opción Tacto.
Para desactivar el acceso guiado, pulsaremos 3 veces el botón de inicio e introduciremos el código establecido anteriormente o bien usaremos la opción TouchID, dependiendo de cómo lo hayamos configurado.
Puedes ver todo el proceso en el siguiente vídeo:
El acceso guiado es útil también para aquellos que tienen niños, dado que impide que naveguen por las funciones del teléfono sin permiso.
15. Ver un listado completo de las canciones que hemos pedido a Siri que identifique.
Antes, para identificar una canción, era necesario tener instalada una aplicación como Shazam, pero desde iOS8 podemos hacerlo con Siri. Es mucho más cómodo, dado que en lugar de tener que buscar la aplicación en el menú y abrirla, ahora basta con preguntarle a Siri cuál es el título, artista o álbum de la canción que está sonando.
Para ver un listado de las canciones identificadas por Siri debemos:
- Ir a la tienda iTunes Store y pulsar en el botón de opciones situado en la parte superior derecha.
- Pulsar en la pestaña Siri, en donde veremos un listado completo de las canciones identificadas por el agente de Apple y podremos comprarlas.
16. Ocultar aplicaciones de la pantalla principal de iOS.
Puedes ver cómo hacerlo en el siguiente vídeo:
17. Dejar la pantalla de inicio en blanco
Si nos gusta la simplicidad, hay una nueva función en iOS8 que nos permitirá disfrutar de una pantalla de inicio completamente despejada. Es realmente simple. Basta con matener pulsado alguno de los icono para acceder al modo edición y arrastrarlo a otra pantalla. Si hacemos lo mismo con cada uno de los iconos, podremos disfrutar de una pantalla de inicio sin iconos, en la que resaltará la imagen que hayamos puesto de fondo.
En este vídeo se ve cómo hacerlo:
18. Crear carpetas anidadas
Si tenemos varias carpetas con el mismo tipo de aplicaciones, lo ideal es utilizar carpetas anidadas, es decir, meter unas carpetas dentro de otras, de forma que queden perfectamente organizadas.En el siguiente vídeo se puede ver claramente como hacerlo:
19. Hacer fotos mientras grabamos un vídeo
Esto es especialmente útil si tenemos niños o una mascota. Podremos hacerles fotos mientras grabamos un vídeo pulsando el botón blanco situado en la parte inferior izquierda de la pantalla.
20. Enseñar a Siri cómo pronunciar adecuadamente los nombres
No es raro que a Siri le cueste pronunciar alguno de los nombres de nuestros contactos, pero ahora podemos enseñarle a pronunciarlo indicándole la notación fonética del nombre en cuestión. Para ello debemos:- Ir a Contactos, seleccionar el contacto cuyo nombre Siri no es capaz de pronunciar y pulsar en Editar.
- Desplazarse hacia abajo en la pantalla hasta encontrar la opción Añadir campo y seleccionar la opción Nombre fonético.
- Introducir el nombre del contacto tal como suena en realidad. Por ejemplo, si tenemos un contacto como Sandra Myers, introduciríamos Sandra Maiers.
21. Establecer cuándo queremos que la App Store nos pida nuestra contraseña
Las contraseñas están para protegernos, pero no tiene ningún sentido que debamos introducir nuestra contraseña cada vez que queremos descargar una aplicación gratuita. En iOS 8.3 podemos modificar esta opción del siguiente modo:- Ir a Ajustes > Touch ID y código
- Introducir contraseña
- Desactivar la opción iTunes Store y App Store
- Ir a Ajustes > iTunes Store y App Store > Ajustes de contraseña y en el apartado DESCARGAS GRATUITAS, desactivar la opción Solicitar contraseña.
22. Ocultar las compras que hemos realizado en la App Store
Cada vez que hacemos una compra con nuestra cuenta en la App Store, lo que compramos se almacena en un listado, en el menú Compradas. Si queremos ocultar alguna basta con:
- Entrar en la aplicación de la App Store e ir a Actualizaciones > Compradas. Veremos un listado de todas las aplicaciones que hemos comprado con nuestro ID.
- Dar un toque hacia la derecha sobre la aplicación que queramos ocultar y pulsar el botón OCULTAR que aparece a continuación.
23. Encontrar un iPhone perdido incluso si se le acaba la batería
Ante todo, debemos tener activada la opción Buscar mi iPhone en Ajustes > iCloud. Esta opción no es nueva. Y existía en iOS, pero por sí sola no permite buscar el teléfono si está apagado. La novedad es que en iOS 8 podemos habilitar una nueva opción denominada Enviar última ubicación. De este modo, cuando la batería esté muy baja, antes de apagarse el teléfono enviará automáticamente su última ubicacion conocida a Apple. En realidad, seguiremos sin poder realizar un seguimiento del teléfono si cambia de lugar una vez apagado, pero al menos tendremos un punto de referencia para empezar a buscarlo.24. Comprobar la potencia de la señal de nuestro iPhone
Podemos ver la potencia de la señal que recibimos con números en lugar de las imprecisas barras que vemos habitualmente en la parte superior izquierda.Para ello, basta con marcar en el teléfono *3001#12345#* y pulsar la tecla de llamada.
Automáticamente entraremos en el Modo de prueba y en lugar de las barras podremos ver la cifra exacta de la señal. Los valores de señal oscilan entre -40 y -130. Cuanto más cerca esté la cifra de nuestro teléfono de -40 mejor es la señal y viceversa.
25. Desactivar los datos móviles para aplicaciones concretas
Podemos activar o desactivar los datos móviles de cada aplicación en Ajustes > Datos móviles.Seguir leyendo:
- 5 cosas que no sabías que tu iPhone podía hacer
- 11 Trucos útiles para el iPhone y el iPad que la mayoría de la gente desconoce (I)
- Cómo sacar mejores fotos con tu iPhone
- 10 aplicaciones de Google que probablemente no conozcas
Acerca del director de este blog David Pedreño Rippin, nativo digital y millennials, probablemente ha debido de batir algún récord de descarga de Apps... |







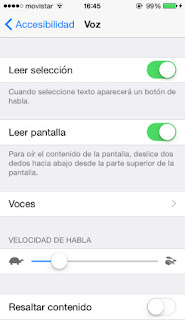




















No hay comentarios:
Publicar un comentario